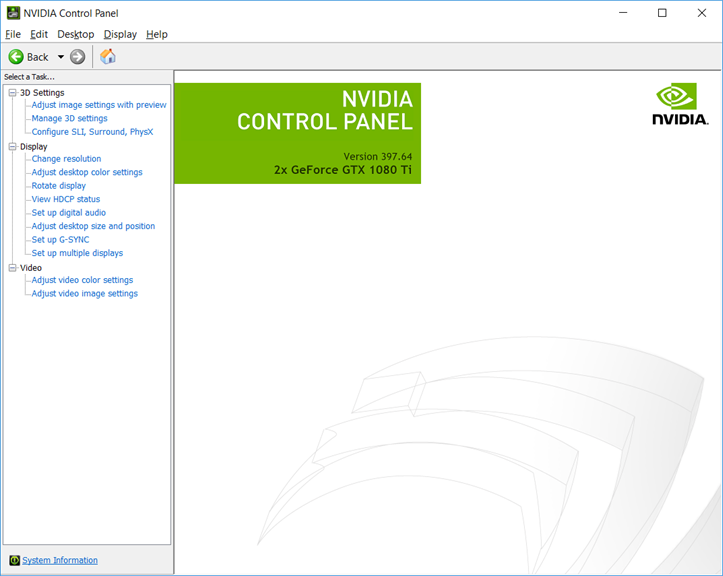
NVIDIA Control Panel adalah sebuah aplikasi dari perusahaan buatan Jen-Hsun Huang ini pastinya memungkinkan Anda mengatur berbagai aspek dari kartu grafis NVIDIA Anda, seperti resolusi, refresh rate, warna, dan fitur khusus.
Dengan menggunakan NVIDIA Control Panel, Anda dapat meningkatkan kinerja dan kualitas grafis dari game yang Anda mainkan. Untuk itu, Artikel ini akan menjelaskan cara setting NVIDIA Control Panel untuk gaming 2023 dengan langkah-langkah lebih jelasnya berikut ini.
Table of Contents
Langkah demi Langkah Setting NVIDIA Control Panel untuk Gaming
Membuka NVIDIA Control Panel
Untuk membuka NVIDIA Control Panel, ada beberapa cara yang dapat dilakukan, antara lain:
- Klik kanan pada desktop, lalu pilih NVIDIA Control Panel dari menu yang muncul.
- Buka Start Menu, lalu ketik NVIDIA Control Panel di kolom pencarian, dan klik pada aplikasi yang muncul.
- Buka tray icon di pojok kanan bawah layar, lalu klik kanan pada ikon NVIDIA, dan pilih NVIDIA Control Panel.
Mengatur 3D Settings
Setelah membuka NVIDIA Control Panel, klik pada menu 3D Settings di sebelah kiri jendela. Di sini, pengguna dapat mengatur tiga opsi, yaitu:
- Adjust image settings with preview
Opsi ini memungkinkan pengguna untuk memilih antara tiga mode, yaitu:
- Let the 3D application decide
Mode ini akan menggunakan pengaturan bawaan dari aplikasi atau game yang sedang dijalankan, dan tidak melakukan perubahan apapun pada NVIDIA Control Panel.
- Use the advanced 3D image settings
Mode ini akan menggunakan pengaturan yang telah disesuaikan oleh pengguna di menu Manage 3D settings, yang akan dibahas pada langkah selanjutnya.
- Use my preference emphasizing
Mode ini akan menggunakan pengaturan yang telah ditentukan oleh pengguna dengan menggunakan slider yang ada di bawah opsi ini. Slider ini dapat digeser antara Performance dan Quality, yang akan mempengaruhi seberapa banyak sumber daya yang dialokasikan untuk kartu grafis.
Semakin ke arah Performance, semakin cepat dan lancar game akan berjalan, tetapi dengan kualitas gambar yang lebih rendah. Sebaliknya, semakin ke arah Quality, semakin bagus dan tajam gambar yang ditampilkan, tetapi dengan performa yang lebih berat dan lambat.
- Manage 3D settings
opsi ini memungkinkan pengguna untuk mengatur berbagai parameter yang berkaitan dengan kartu grafis, seperti antialiasing, anisotropic filtering, texture filtering, vertical sync, power management, dan lain-lain. Pengguna dapat memilih antara dua tab, yaitu:
Global Settings: tab ini akan menerapkan pengaturan yang sama untuk semua aplikasi dan game yang dijalankan di komputer.
Program Settings: tab ini akan menerapkan pengaturan yang berbeda untuk setiap aplikasi dan game yang dipilih oleh pengguna dari daftar yang ada, atau dengan menambahkan aplikasi dan game yang diinginkan.
Mengatur Manage 3D Settings
Untuk mengoptimalkan pengaturan NVIDIA Control Panel untuk gaming 2023, pengguna dapat mengikuti beberapa rekomendasi berikut ini:
- Pilih Use the advanced 3D image settings pada menu Adjust image settings with preview, agar pengguna dapat mengatur parameter sesuai keinginan.
- Pilih tab Program Settings pada menu Manage 3D settings, agar pengguna dapat mengatur pengaturan yang spesifik untuk setiap game yang dimainkan.
- Pilih game yang ingin diatur dari daftar yang ada, atau tambahkan game yang belum ada dengan mengklik Add, lalu cari lokasi file .exe dari game tersebut.
Ubah pengaturan yang ada sesuai dengan preferensi pengguna, atau ikuti beberapa saran berikut ini:
- Antialiasing – FXAA: pilih Off, karena fitur ini akan mengurangi ketajaman gambar dan menambah beban pada kartu grafis.
- Antialiasing – Gamma correction: pilih On, karena fitur ini akan membuat warna gambar lebih akurat dan realistis.
- Antialiasing – Mode: pilih Override any application setting, karena fitur ini akan memungkinkan pengguna untuk mengatur tingkat antialiasing yang diinginkan, tanpa tergantung pada pengaturan bawaan dari game.
- Antialiasing – Setting: pilih 2x, 4x, atau 8x, tergantung pada seberapa halus dan mulus pengguna ingin gambar yang ditampilkan. Semakin tinggi nilai ini, semakin bagus kualitas gambar, tetapi semakin berat juga performa kartu grafis.
- Anisotropic filtering: pilih 2x, 4x, 8x, atau 16x, tergantung pada seberapa detail dan jelas pengguna ingin tekstur gambar yang ditampilkan. Semakin tinggi nilai ini, semakin bagus kualitas gambar, tetapi semakin berat juga performa kartu grafis.
- Maximum pre-rendered frames: pilih 1, karena fitur ini akan mengurangi input lag, yaitu jeda antara saat pengguna menekan tombol dan saat gambar berubah di layar.
- Power management mode: pilih Prefer maximum performance, karena fitur ini akan membuat kartu grafis bekerja dengan daya penuh, tanpa mengurangi performa saat bermain game.
- Texture filtering – Quality: pilih High performance, karena fitur ini akan mengurangi beban pada kartu grafis, tanpa mengorbankan kualitas gambar secara signifikan.
- Vertical sync: pilih Off, karena fitur ini akan mengurangi screen tearing, yaitu efek pecah-pecah pada gambar saat bergerak cepat, tetapi juga akan menambah input lag dan mengurangi frame rate.
Menyimpan dan Menerapkan Pengaturan
Setelah selesai mengatur parameter yang diinginkan, klik Apply di pojok kanan bawah jendela NVIDIA Control Panel, untuk menyimpan dan menerapkan pengaturan yang telah dibuat. Pengguna dapat menutup aplikasi NVIDIA Control Panel dan menjalankan game yang ingin dimainkan.
Cara Mengatur NVIDIA Control Panel untuk Gaming 2023
NVIDIA Control Panel adalah sebuah aplikasi dari perusahaan buatan Jen-Hsun Huang ini pastinya memungkinkan Anda mengatur berbagai aspek dari kartu grafis NVIDIA Anda, seperti resolusi, refresh rate, warna, dan fitur khusus.
Dengan menggunakan NVIDIA Control Panel, Anda dapat meningkatkan kinerja dan kualitas grafis dari game yang Anda mainkan. Untuk itu, Artikel ini akan menjelaskan cara setting NVIDIA Control Panel untuk gaming 2023 dengan langkah-langkah lebih jelasnya berikut ini.
Langkah demi Langkah Setting NVIDIA Control Panel untuk Gaming
Membuka NVIDIA Control Panel
Untuk membuka NVIDIA Control Panel, ada beberapa cara yang dapat dilakukan, antara lain:
- Klik kanan pada desktop, lalu pilih NVIDIA Control Panel dari menu yang muncul.
- Buka Start Menu, lalu ketik NVIDIA Control Panel di kolom pencarian, dan klik pada aplikasi yang muncul.
- Buka tray icon di pojok kanan bawah layar, lalu klik kanan pada ikon NVIDIA, dan pilih NVIDIA Control Panel.
Mengatur 3D Settings
Setelah membuka NVIDIA Control Panel, klik pada menu 3D Settings di sebelah kiri jendela. Di sini, pengguna dapat mengatur tiga opsi, yaitu:
- Adjust image settings with preview
Opsi ini memungkinkan pengguna untuk memilih antara tiga mode, yaitu:
- Let the 3D application decide
Mode ini akan menggunakan pengaturan bawaan dari aplikasi atau game yang sedang dijalankan, dan tidak melakukan perubahan apapun pada NVIDIA Control Panel.
- Use the advanced 3D image settings
Mode ini akan menggunakan pengaturan yang telah disesuaikan oleh pengguna di menu Manage 3D settings, yang akan dibahas pada langkah selanjutnya.
- Use my preference emphasizing
Mode ini akan menggunakan pengaturan yang telah ditentukan oleh pengguna dengan menggunakan slider yang ada di bawah opsi ini. Slider ini dapat digeser antara Performance dan Quality, yang akan mempengaruhi seberapa banyak sumber daya yang dialokasikan untuk kartu grafis.
Semakin ke arah Performance, semakin cepat dan lancar game akan berjalan, tetapi dengan kualitas gambar yang lebih rendah. Sebaliknya, semakin ke arah Quality, semakin bagus dan tajam gambar yang ditampilkan, tetapi dengan performa yang lebih berat dan lambat.
- Manage 3D settings
opsi ini memungkinkan pengguna untuk mengatur berbagai parameter yang berkaitan dengan kartu grafis, seperti antialiasing, anisotropic filtering, texture filtering, vertical sync, power management, dan lain-lain. Pengguna dapat memilih antara dua tab, yaitu:
Global Settings: tab ini akan menerapkan pengaturan yang sama untuk semua aplikasi dan game yang dijalankan di komputer.
Program Settings: tab ini akan menerapkan pengaturan yang berbeda untuk setiap aplikasi dan game yang dipilih oleh pengguna dari daftar yang ada, atau dengan menambahkan aplikasi dan game yang diinginkan.
Mengatur Manage 3D Settings
Untuk mengoptimalkan pengaturan NVIDIA Control Panel untuk gaming 2023, pengguna dapat mengikuti beberapa rekomendasi berikut ini:
- Pilih Use the advanced 3D image settings pada menu Adjust image settings with preview, agar pengguna dapat mengatur parameter sesuai keinginan.
- Pilih tab Program Settings pada menu Manage 3D settings, agar pengguna dapat mengatur pengaturan yang spesifik untuk setiap game yang dimainkan.
- Pilih game yang ingin diatur dari daftar yang ada, atau tambahkan game yang belum ada dengan mengklik Add, lalu cari lokasi file .exe dari game tersebut.
Ubah pengaturan yang ada sesuai dengan preferensi pengguna, atau ikuti beberapa saran berikut ini:
- Antialiasing – FXAA: pilih Off, karena fitur ini akan mengurangi ketajaman gambar dan menambah beban pada kartu grafis.
- Antialiasing – Gamma correction: pilih On, karena fitur ini akan membuat warna gambar lebih akurat dan realistis.
- Antialiasing – Mode: pilih Override any application setting, karena fitur ini akan memungkinkan pengguna untuk mengatur tingkat antialiasing yang diinginkan, tanpa tergantung pada pengaturan bawaan dari game.
- Antialiasing – Setting: pilih 2x, 4x, atau 8x, tergantung pada seberapa halus dan mulus pengguna ingin gambar yang ditampilkan. Semakin tinggi nilai ini, semakin bagus kualitas gambar, tetapi semakin berat juga performa kartu grafis.
- Anisotropic filtering: pilih 2x, 4x, 8x, atau 16x, tergantung pada seberapa detail dan jelas pengguna ingin tekstur gambar yang ditampilkan. Semakin tinggi nilai ini, semakin bagus kualitas gambar, tetapi semakin berat juga performa kartu grafis.
- Maximum pre-rendered frames: pilih 1, karena fitur ini akan mengurangi input lag, yaitu jeda antara saat pengguna menekan tombol dan saat gambar berubah di layar.
- Power management mode: pilih Prefer maximum performance, karena fitur ini akan membuat kartu grafis bekerja dengan daya penuh, tanpa mengurangi performa saat bermain game.
- Texture filtering – Quality: pilih High performance, karena fitur ini akan mengurangi beban pada kartu grafis, tanpa mengorbankan kualitas gambar secara signifikan.
- Vertical sync: pilih Off, karena fitur ini akan mengurangi screen tearing, yaitu efek pecah-pecah pada gambar saat bergerak cepat, tetapi juga akan menambah input lag dan mengurangi frame rate.
Menyimpan dan Menerapkan Pengaturan
Setelah selesai mengatur parameter yang diinginkan, klik Apply di pojok kanan bawah jendela NVIDIA Control Panel, untuk menyimpan dan menerapkan pengaturan yang telah dibuat. Pengguna dapat menutup aplikasi NVIDIA Control Panel dan menjalankan game yang ingin dimainkan.